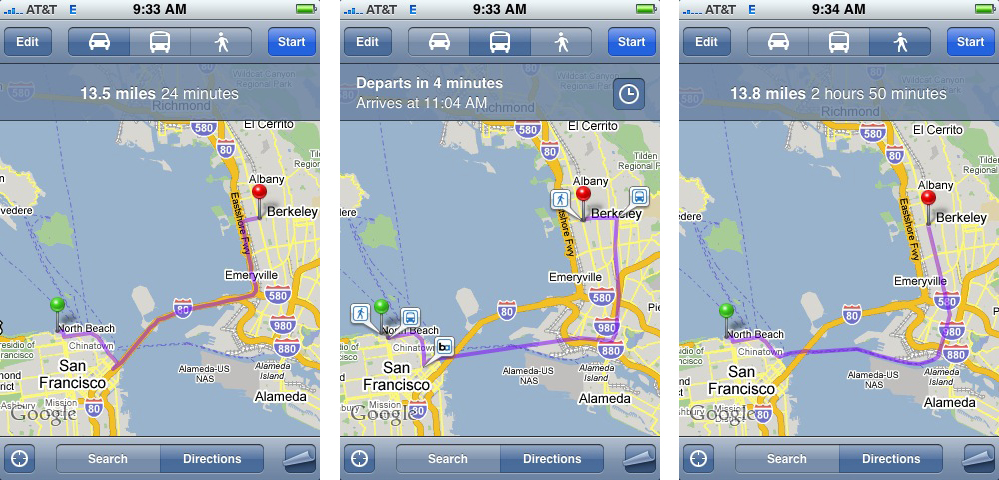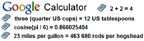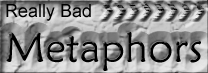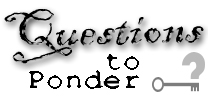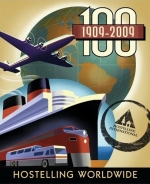_
iPhone Tips & Tricks – Part 2
2009 May 9
Be sure to check out part 1 of this series. Here are some more tips and tricks.
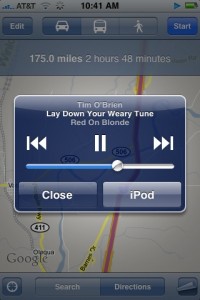 While listening to music or pod casts via the iPod in the background and running another application, it’s such a hassle to exit that app, go back to iPod, change the selection or whatever you want, then go back to the other application, which you have to start over. A great alternative is simply to double tap the home button while in the application. An iPod control box pops up with next, previous, pause, play, and volume controls.
While listening to music or pod casts via the iPod in the background and running another application, it’s such a hassle to exit that app, go back to iPod, change the selection or whatever you want, then go back to the other application, which you have to start over. A great alternative is simply to double tap the home button while in the application. An iPod control box pops up with next, previous, pause, play, and volume controls.
- When listening to music or pod casts with the Apple ear buds, we all know that pinching the clicker on the wire will pause and play. Pinching the clicker twice however, will skip to the next song.
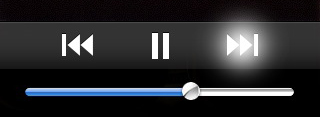 When listening to music or pod casts, the forward and previous buttons skip to the next or previous songs. If you hold down one of those buttons though, it acts as fast forward or rewind. The speed of the forward or rewind increases the longer you hold the button down.
When listening to music or pod casts, the forward and previous buttons skip to the next or previous songs. If you hold down one of those buttons though, it acts as fast forward or rewind. The speed of the forward or rewind increases the longer you hold the button down.
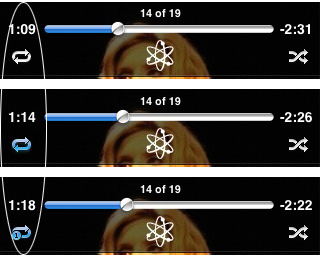 While listening to music or podcast, if you tap on the screen, another set of controls pops up with a progress slider. At the beginning of the slide is the time played so far and at the end of the slider is the time left to go. Below the played so far time is a loop icon. If you press this, it turns blue indicating that the current album or play list will be looped. If you press it a second time, a little 1 appears and the current song or pod cast will loop over and over.
While listening to music or podcast, if you tap on the screen, another set of controls pops up with a progress slider. At the beginning of the slide is the time played so far and at the end of the slider is the time left to go. Below the played so far time is a loop icon. If you press this, it turns blue indicating that the current album or play list will be looped. If you press it a second time, a little 1 appears and the current song or pod cast will loop over and over.
- In the Safari web browser, let’s say you’ve scrolled way down on a web page. You can get to the top immediately by touching the status bar at the top of the screen.
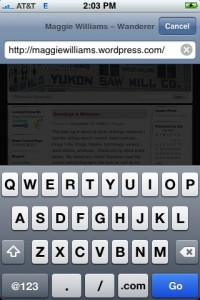 In the web browser, let’s say you’re viewing a web page and you want to type a new URL for a new page. You tap inside the URL field and the keyboard appears. At the far right of the URL window is an X which when tapped will clear the URL field and you are free to type a URL without having to backspace over the existing one. The tip is – after tapping inside the URL field, if you just start typing, the iPhone is smart enough to realize that you are typing a new URL. You don’t actually have to press the X.
In the web browser, let’s say you’re viewing a web page and you want to type a new URL for a new page. You tap inside the URL field and the keyboard appears. At the far right of the URL window is an X which when tapped will clear the URL field and you are free to type a URL without having to backspace over the existing one. The tip is – after tapping inside the URL field, if you just start typing, the iPhone is smart enough to realize that you are typing a new URL. You don’t actually have to press the X.
- When typing a URL, you don’t have to type the entire proper URL. You don’t need the http or the slashes or the w’s or the .com. For example, google will get you to the same place as http://www.google.com.
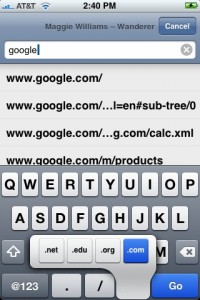 Also, note the presence of a .com key on the keyboard, just in case you do need to type .com for some reason. If you need a domain other than .com like, .net, .org, or .edu, just press and hold the .com button for a couple of seconds and a pop up selection showing other options appears.
Also, note the presence of a .com key on the keyboard, just in case you do need to type .com for some reason. If you need a domain other than .com like, .net, .org, or .edu, just press and hold the .com button for a couple of seconds and a pop up selection showing other options appears.
- While using Google Maps and having entered an address, sometimes an outline of a person on a red background icon appears at the left side of the address cloud. This indicates that street view is available. Pressing the icon will display a view of the street and its surroundings. You may rotate the image to get a 360° view.
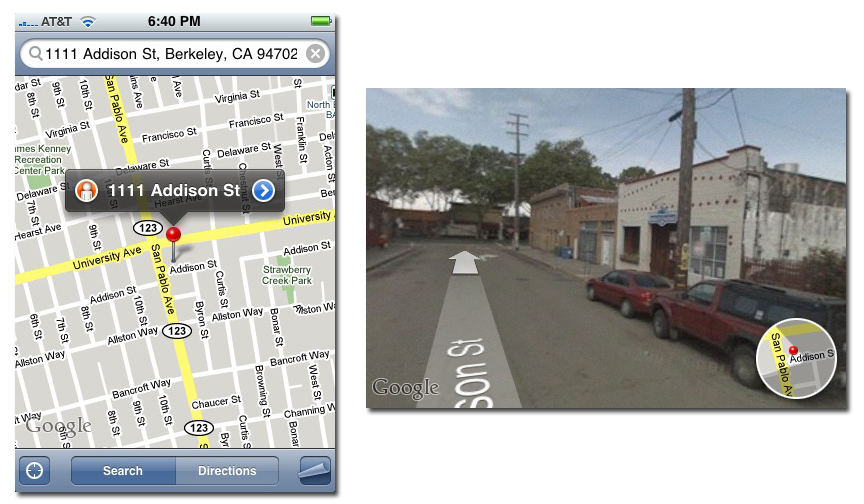
- While using directions within Google Maps, notice the icons near the top of the screen, a car, a bus and a walker. Make sure you select the appropriate icon, because the directions may vary if you are walking as opposed to driving. If you select the bus, for transit, the directions will include bus and other public transit arrivals and departure times for your current location; it’s pretty neat.